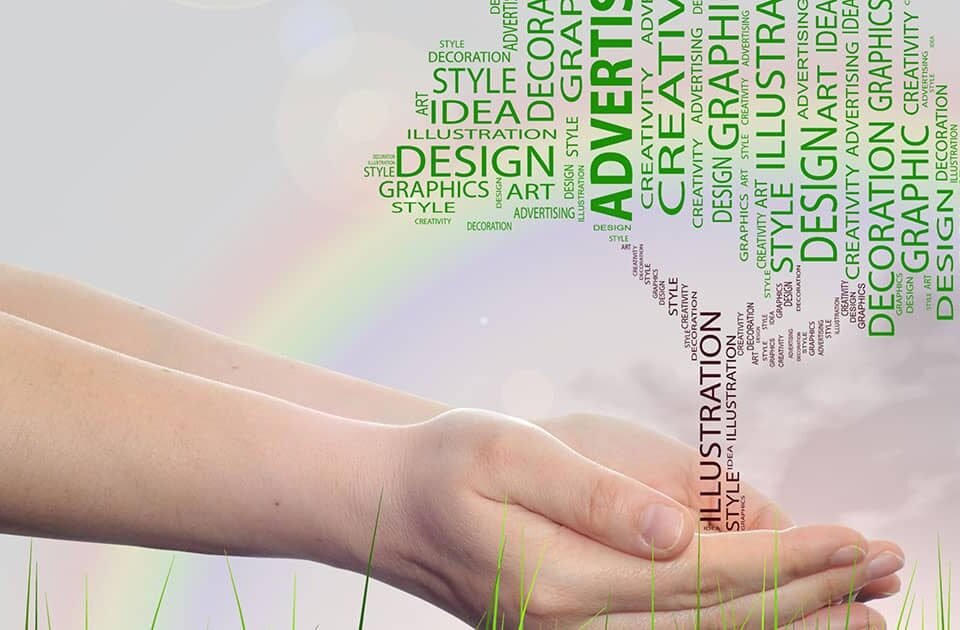Tutorial del editor Gutenberg de WordPress
13 octubre, 2021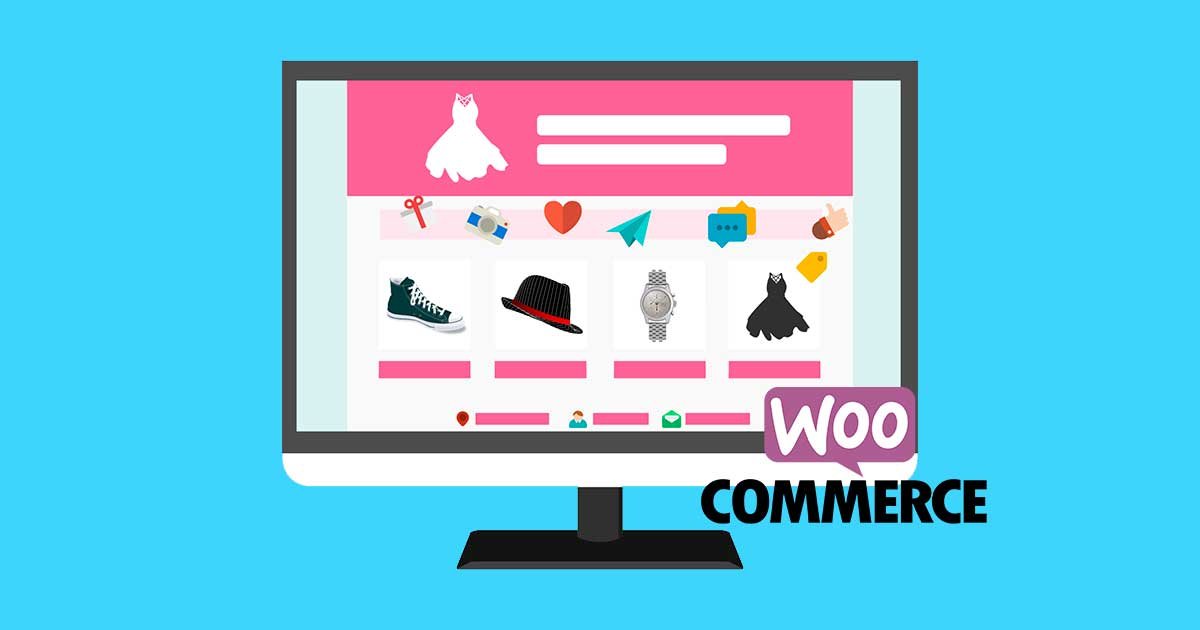
Tutorial para gestionar tu tienda online en Woocommerce Parte II: Pedidos y Cupones
18 octubre, 2021¿Qué es Woocommerce?
Woocommerce es un componente para poder tener una tienda online en WordPress.
Desde IPSOIDEAS no sólo diseñamos y programamos tu tienda online con este componente de WordPress, sino que además te enseñamos a manejarla para que tú mismo puedas subir los productos, tramitar los pedidos y más cosas, gracias al manejo de Woocommerce.
Para ello hemos preparado este tutorial con las principales funcionalidades para poder gestionar tu tienda online.
Añadir nuevo producto en Woocommerce
Añadir nuevo producto
Para agregar un nuevo producto hay que ir a “Productos -> Añadir nuevo” y aparecerá la siguiente pantalla:
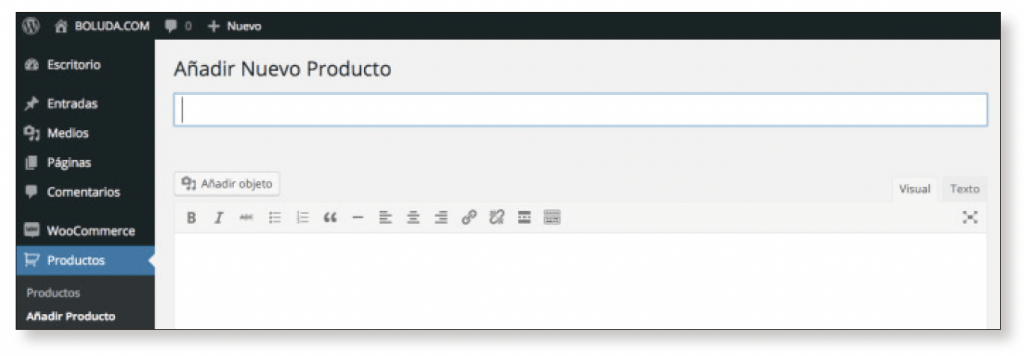
Hay que introducir el título, que será el nombre del producto, y luego lo que será la descripción del producto. Ésta es la que se considera “descripción larga”, que es la que aparecerá en la pestaña “Descripción” en la página de producto:

Por otra parte está la descripción corta del producto, que aparece en la caja de texto inferior.

Esta descripción es la que generalmente aparecerá al lado de las fotos del producto, bajo el título.

Campos del producto
El precio, medidas, peso, inventario, etc. se establece en la caja de información del producto:
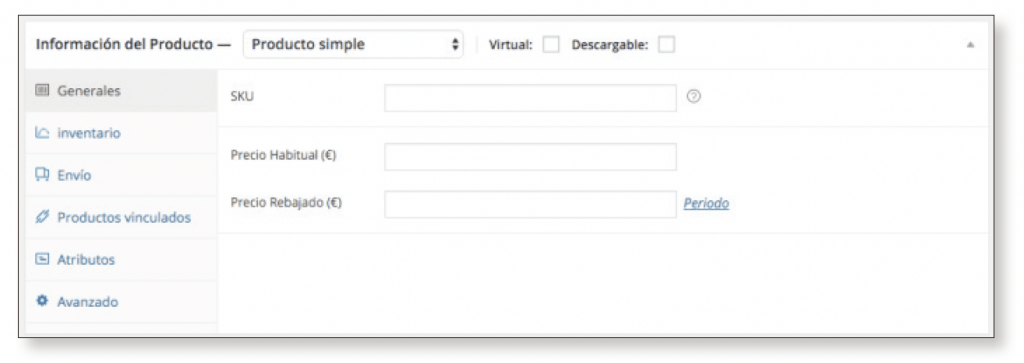
Tipo de producto
Hay que elegir entre los siguientes tipos:
Producto simple: Producto normal e individual.
Producto agrupado: Producto formado por un grupo de productos.
Producto externo/afiliado: Para vender productos afiliados de otras páginas web.
Productos variables: Productos con variaciones. Por ejemplo una silla de varios colores, una gorra de varios tamaños, una camiseta con varios estampados, etc.

Además, las dos casillas de verificación de la derecha permiten elegir si el producto es virtual y descargable:
Virtual: Producto NO físico. En el caso de activar esta casilla, desaparecerá la pestaña de “envío”, pues no hace falta enviar ningún producto.
Descargable: Producto que consiste en un archivo que se puede descargar. Por ejemplo un PDF, un vídeo, una canción, una imagen, etc. Eso habilitará un campo para cargar el archivo en cuestión.
Campos generales del producto
Cuantos más datos rellenes, mejor, tanto para los clientes, como para los buscadores y el SEO: La pestaña de campos generales permite introducir:
SKU: La referencia del producto.
Precio habitual: El precio del producto en circunstancias normales, sin descuentos ni rebajas.
Precio rebajado: Si quieres hacer una oferta puntual limitada en el tiempo, puedes indicar aquí un precio de oferta. El precio habitual aparecerá tachado, y además podrás ver un cartelito de oferta.
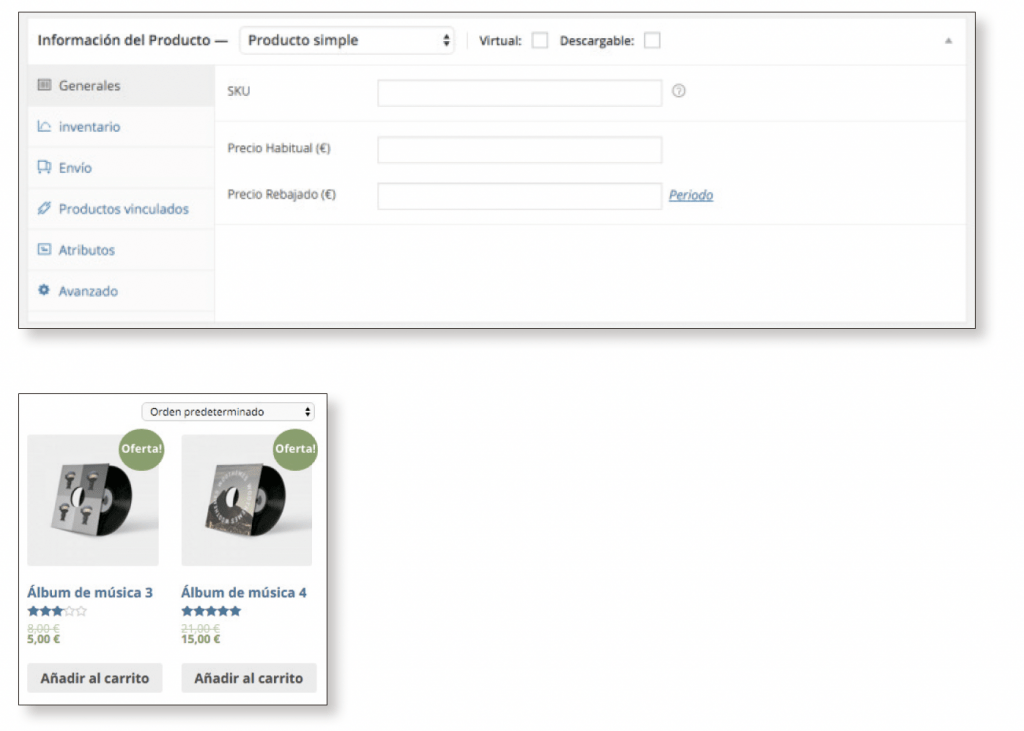
Inventario del producto
La ficha de inventario es la que hace referencia al stock y disponibilidad del mismo. En este caso hay tres campos:
¿Gestión de inventario?: Si activas esta opción podrás controlar el stock de productos. Te permitirá indicar cuantas unidades tienes, y si alguien te compra, se descontará automáticamente.
Vendido individualmente: Si activas esta casilla este producto sólo se podrá vender de uno en uno, y el cliente no podrá elegir el número de unidades ni en la página de producto ni en el carrito.
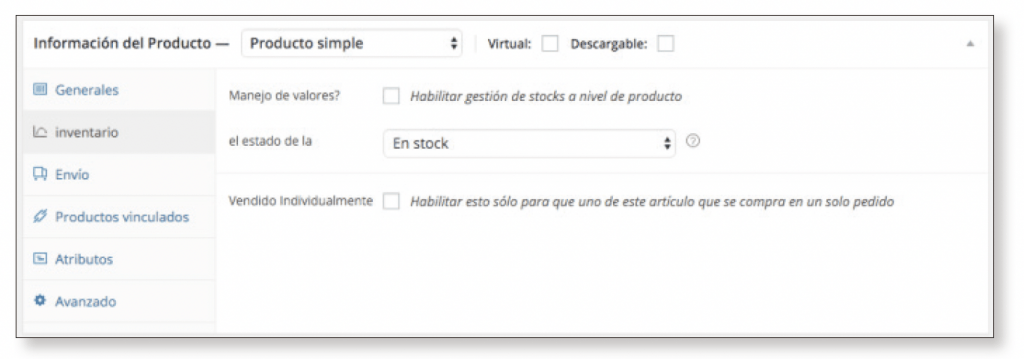
Envío del producto
Para el envío del producto, te interesa introducir ciertas variables que pueden influir en el coste de los gastos de envío:
- Peso.
- Dimensiones.
- Clase de envío.
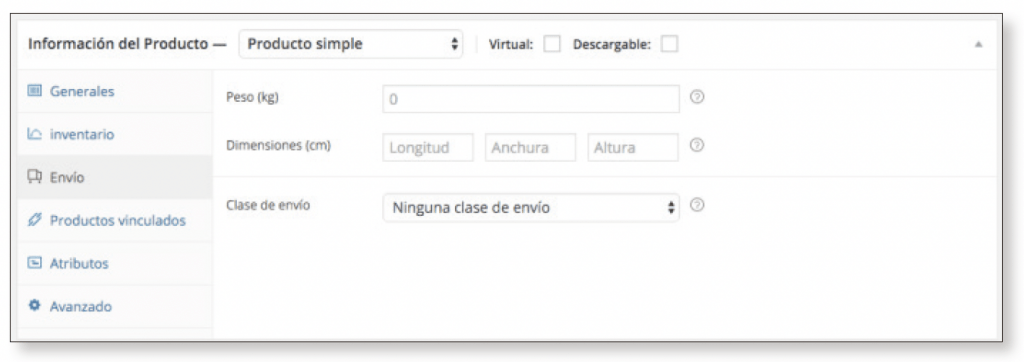
Productos vinculados
WooCommerce permite “vincular” cualquier producto con otro u otros.
- Ventas dirigidas: Productos que se mostrarán en la página de producto, junto a los relacionados. Normalmente se usa para mostrar complementos y accesorios al producto que se está viendo.
- Ventas cruzadas: Productos que se mostrarán en la página del carrito, en función de todos los que haya en ese momento.

Atributos
Los atributos se usan para añadir información extra a los productos.
Aquí puedes detallar tamaños, colores, compatibilidades, etc. Por ejemplo, en el caso de la imagen superior puedes ver cómo se ha establecido la opción de “Color” y se ha indicado que está disponible en amarillo, rojo, azul, blanco y negro.
En el momento en el que estableces atributos y seleccionas la casilla “Visible en la página de productos” los puedes ver en la pestaña de “Información adicional” debajo del producto.
Es importante destacar que los atributos también se utilizan para configurar productos variables. Cada uno de estos valores será una variación distinta.
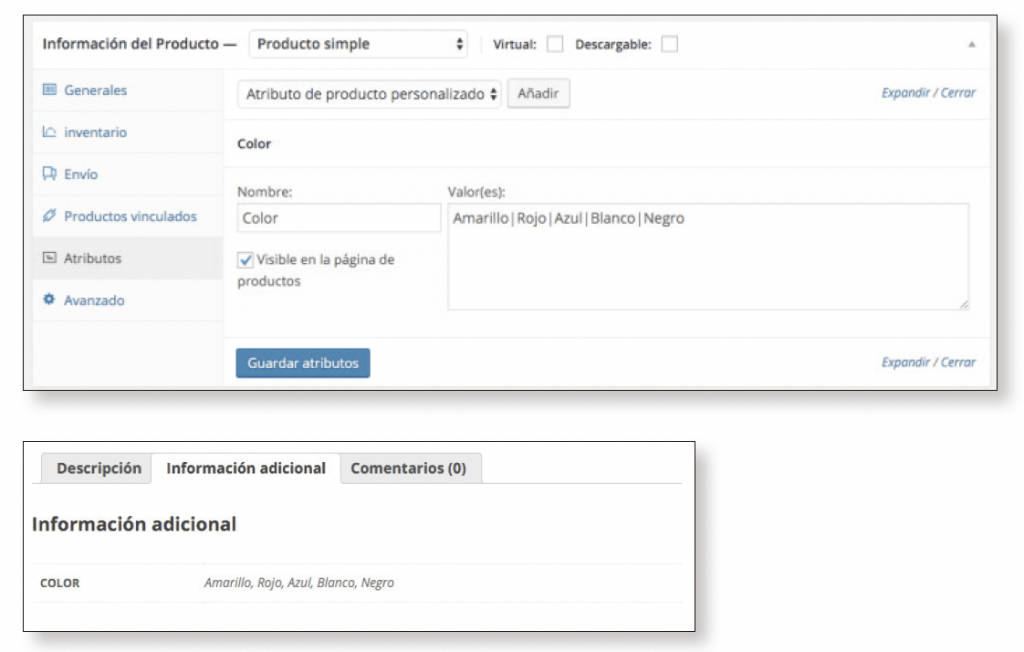
Variaciones
Las variaciones de los productos permiten añadir una serie de características diferentes: precio, imágenes, descripciones.
Para utilizar esta característica el tipo de producto debe estar configurado como Producto variable.

Avanzado
La última pestaña es la de los campos avanzados.
Hay tres opciones disponibles:
- Nota de compra: Permite establecer una nota ligada a este producto que le llegará al cliente si lo compra. Por ejemplo, un enlace a las instrucciones de uso, o un aviso de producto frágil.
- Orden del menú: Esta opción permite ordenar los productos como quieras en el panel de control y en la web, siempre que se elija la opción de “Orden personalizado” .
- Habilitar valoraciones: Esta opción permite dar la opción a los usuarios a dejar su comentario, que en el caso de los productos se trata de una reseña, con su respectiva valoración. Esta opción se puede desactivar globalmente en los ajustes de producto.

Categorías en Woocommerce
Las categorías de productos son importantísimas a nivel de SEO en cualquier eCommerce, ya que las búsquedas de los usuarios suelen ser a categorías.
Las puedes localizar rápidamente en el menú de “Productos -> Categorías”, y ésta es la interfaz que se muestra:
Esta pantalla muestra un listado de todas las categorías y subcategorías ya existentes, y un formulario para crear nuevas con 6 campos:

Nombre y slug
Lo primero que deberás establecer es el nombre de la categoría, y el slug. El slug es la palabra que se mostrará en la URL.
Ambos campos son muy importantes a nivel de SEO. El nombre porque aparecerá en el title y en el H1 de la página de categoría, y eso es clave.
El slug también te ayudará a posicionar, pero debes ser especialmente cuidadoso si lo modificas, porque si lo haces en un eCommerce ya existente e indexado, te puede generar errores 404. Así que si lo cambias, siempre deberá ser con sus respectivas redirecciones 301.
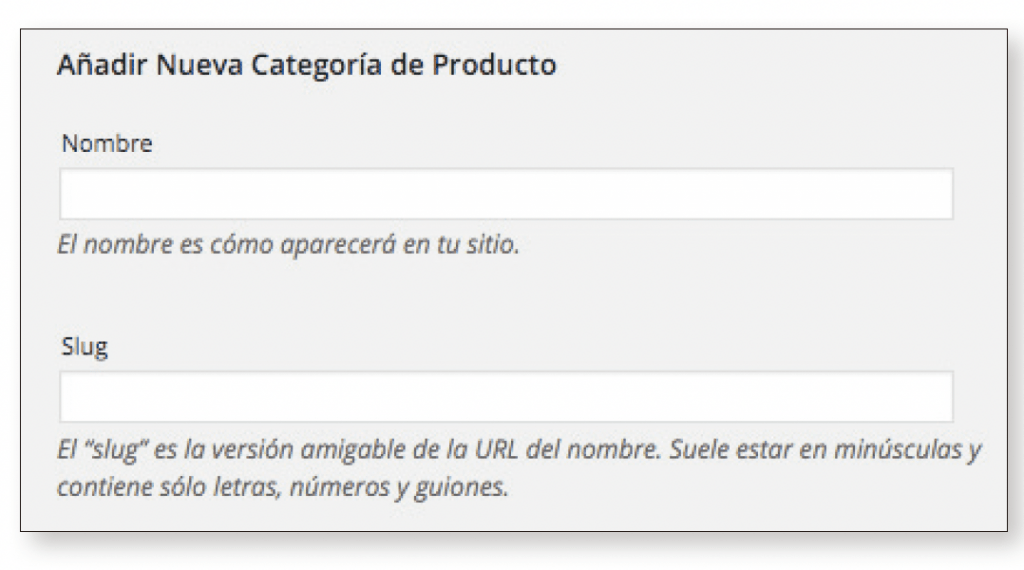
Categoría superior
A continuación está el desplegable de categoría superior, donde puedes elegir la categoría “padre” de la que estás creando.
Esto te permite crear subcategorías, ya que éstas son jerárquicas.
Una vez más, esto puede modificar la URL de la categoría (en este caso subcategoría), o sea que debes ser muy cauteloso si cambias este valor.

Descripción
La descripción es otro elemento clave para el SEO, ya que lo que escribas aquí será lo que se mostrará en los resultados de Google cuando alguien busque esa misma categoría y aparezca tu web.

Tipo de contenido a mostrar
El desplegable permite elegir entre 4 opciones sobre los elementos que van a mostrarse en esa página:
- Por defecto: Se mostrará lo que has indicado en los ajustes de productos en WooCommerce.
- Productos: Se mostrarán los productos que conforman esa categoría o subcategoría.
- Subcategorías: Se mostrarán sólo las subcategorías (si las hay) de esa categoría.
- Ambos: Se mostrarán tanto los productos de esa categoría como las subcategorías.
La elección de esta opción dependerá de cada caso pero, en la mayoría de ocasiones, lo más habitual será mostrar las subcategorías y, si no hay, los productos, pues eso es lo que hace la web más usable.

Imágenes de categorías
Finalmente, puedes elegir la imagen de la categoría.
Esta será la que se mostrará en el caso de haber seleccionado ver categorías o subcategorías en lugar de productos.
Las dimensiones de esta imagen serán las mismas que las que hayas establecido en los ajustes de productos en WooCommerce en el tamaño de la imagen de producto en el catálogo.

Más información sobre Woocommerce.
¿Necesitas una tienda online?
Si quieres tener una tienda online que puedas gestionar tú mismo, no dudes en contactar con nosotras, pues no solo diseñamos y desarrollamos tu ecommerce en WordPress, sino que además te enseñamos a utilizar el editor de Woocommerce para que puedas subir tus propios productos.