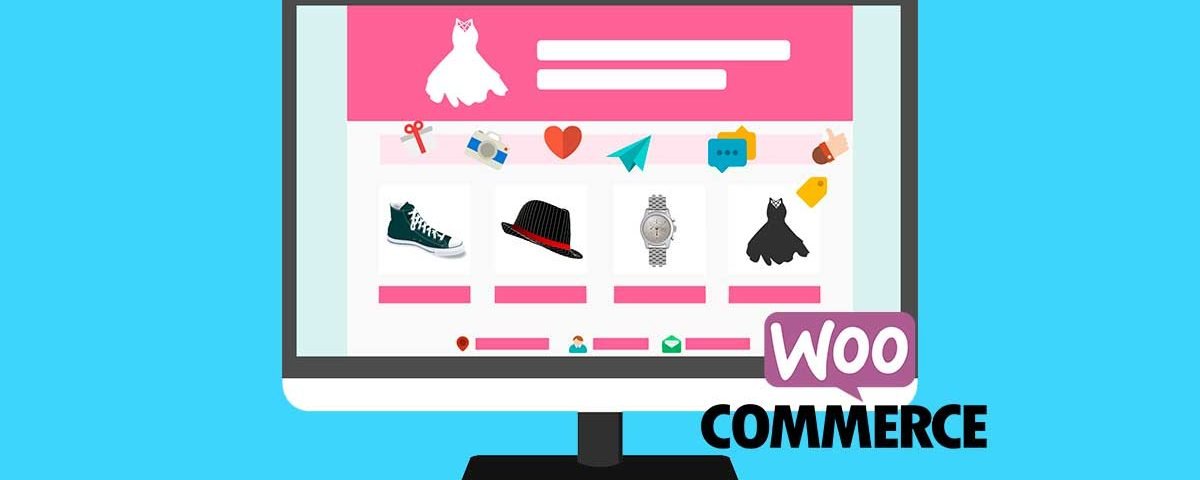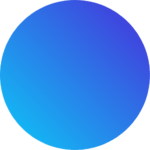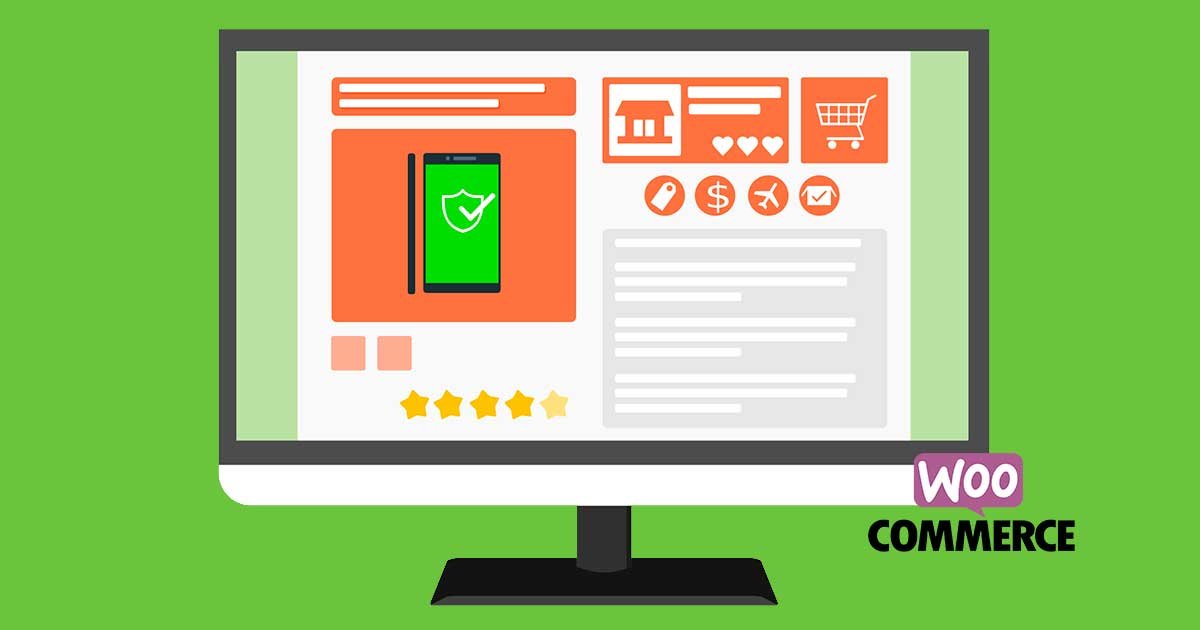
Tutorial para gestionar tu tienda online en Woocommerce Parte I: Productos y Categorías
15 octubre, 2021
Cómo mejorar el SEO de mi web en WordPress
26 octubre, 2021Seguimos con la tienda online Woocommerce
Woocommerce es un componente para poder tener una tienda online en WordPress.
Desde IPSOIDEAS no sólo diseñamos y programamos tu tienda online con este componente de WordPress, sino que además te enseñamos a manejarla para que tú mismo puedas subir los productos, tramitar los pedidos y más cosas, gracias al manejo de Woocommerce.
Para ello hemos preparado este tutorial con las principales funcionalidades para poder gestionar tu tienda online.
Gestión de pedidos
Aquí verás cómo gestionar los pedidos en WooCommerce. Información, estados, acciones, notas y detalles.
Listado de pedidos en Woocommerce
Una de las páginas con las que más tendrás que lidiar en tu día a día si trabajas con WooCommerce, es la que aparece en el menú “WooCommerce / Pedidos”. Es de hecho, la que sale por defecto al acudir a ese menú.
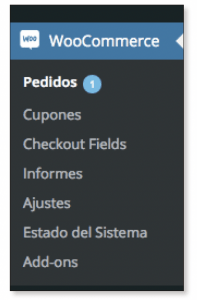
Una vez accedes a ella, llegas a una página en la que hay un listado de todos los pedidos, así como información acerca de éstos, y posibles acciones a realizar.
Los datos que suelen aparecer por defecto en cada pedido son los siguientes:
Estado: Indica el estado de un pedido. Tenemos 7 opciones:
- PENDIENTE DE PAGO: No está pagado.
- PROCESANDO: Se ha procesado el pago correctamente y se está preparando el pedido para su envío.
- EN ESPERA: Si han pagado con un método no automático (transferencia bancaria, contra reembolso, cheque, etc).
- COMPLETADO: Pedido pagado y enviado. Todo listo.
- CANCELADO: Se ha cancelado por el cliente o por el administrador de la tienda.
- DEVUELTO: Se ha devuelto el pedido y reembolsado el importe.
- FALLÓ: Ha fallado el método de pago automático (PayPal, tarjeta de crédito).
Pedido: Indica el número de pedido y el cliente que lo ha hecho.
Fecha: Fecha en la que se realizó el pedido.
Total: Importe total del pedido.
Encima del listado de pedidos hay varias vistas, herramientas y filtros muy útiles.

La primera fila permite filtrar por estados del pedido rápidamente.
En la segunda fila, hay dos opciones:
- ACCIONES EN LOTE: Permite aplicar la misma acción a todos los pedidos que tengamos seleccionados: Mover a la papelera, marcar como procesando, marcar como en espera, o marcar como completo.
- FILTRO: Permite filtrar por fechas (meses) y clientes.
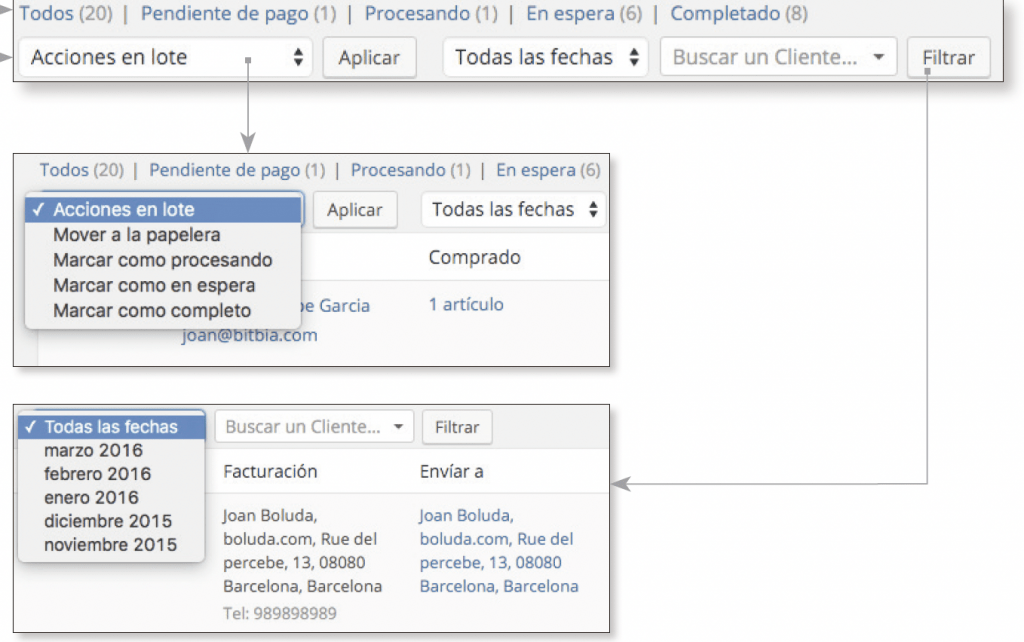
Detalle del pedido en Woocomerce
Accedes a ella haciendo clic en el número del pedido de la columna “Pedido”, o en el icono del ojo (Ver) de la columna “Acciones”.
Resumen del pedido
Lo primero y más importante es el resumen.
Ves los detalles generales, los de facturación y los de envío. Y puedes modificarlos.
- Detalles generales:
- La fecha y hora del pedido.
- El estado del pedido (a elegir entre las 7 opciones antes mencionadas).
- El cliente (podemos cambiar el cliente entre todos los existentes).
- Dirección de facturación.
- Dirección de envío.
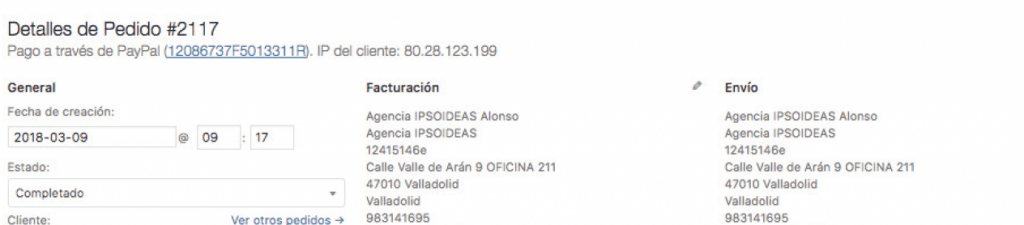
Reenviar emails del pedido
Al lado de este resumen, hay un cuadro de acciones para reenviar los correos al cliente, en caso que no los haya recibido, se hayan ido a SPAM, o si por lo que fuera, no se hubieran enviado correctamente.
La última opción “Generar permisos de descarga” sirve sólo para pedidos que tengan productos descargables.

Notas del pedido
Las notas pueden ser de dos tipos:
- Al cliente (aparecen en lila). Éstas son notas que el cliente recibirá por mail. Se usan para comunicarte con el cliente y tener constancia de todas ellas. Por ejemplo, si un pedido se va a retrasar un poco, puedes enviarle una nota (correo) a través de esta opción.
- Privadas (aparecen en gris). Éstas son para los administradores de la tienda, y los clientes no las pueden ver. Se usan para aclaraciones internas.

Productos del pedido
A continuación está el listado de artículos que contiene el pedido. Es lo equivalente al carrito del cliente.
Puedes ver toda la información, y si el producto no está completado, puedes editar lo que quieras usando el icono del lápiz:
- Aumentar o disminuir el número de unidades pedidas.
- Añadir o quitar productos.
- Modificar el precio final.
- Añadir una cuota (cualquier recargo o incremento).
- Realizar un reembolso (total o parcial).

Ajustes de cupones en Woocommerce
Aquí verás cómo configurar los ajustes de cupones en WooCommerce, una de las herramientas de marketing más útiles para aumentar ventas.
Añadir un nuevo cupón
Accedes al menú de la izquierda de WordPress -> Marketing -> Cupones y das a crear nuevo.
Lo primero que hay que añadir es el nombre del código (que deberá poner el cliente antes de completar el registro de compra) y la descripción (interna, para entender de qué cupón se trata).
A continuación hay una caja con tres pestañas: General, restricción de uso y límite de uso.

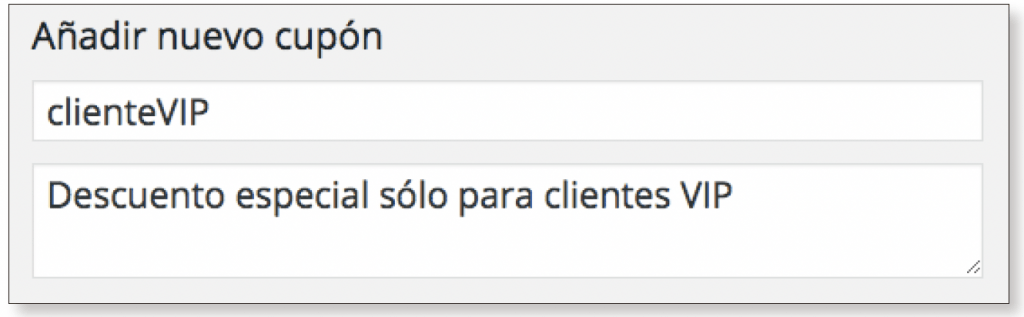
General
La primera y que vemos por defecto, es la pestaña “General” en la que tenemos 4 ajustes para establecer:
- Tipo de descuento: Hay 3 opciones:
- DESCUENTO EN PORCENTAJE: Descuento relativo (porcentaje) del total del pedido.
- DESCUENTO FIJO EN EL CARRITO: Descuento absoluto (número de euros) del total del pedido.
- DESCUENTO FIJO EN EL PRODUCTO: Descuento absoluto (número de euros) a nivel de producto (no afecta a toda la compra).
- Importe del cupón: Si pones 10, podrá ser un 10% o 10 € en función de lo que has seleccionado en el desplegable anterior.
- Permitir el envío gratuito: Esta opción convierte al cupón en un cupón de “transporte gratuito” para el usuario que lo introduce. Para que funcione hay que habilitar el “método de envío gratuito” en las opciones de envío en WooCommerce.
- Fecha de caducidad del cupón.
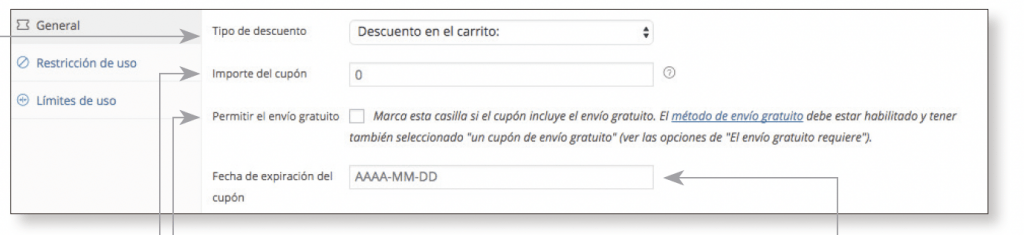
Restricción de uso
- Gasto mínimo: En el caso que indiques un gasto mínimo, el cupón no tendrá efecto si no se llega a este importe.
- Gasto máximo: Si no quieres arriesgar a que alguien haga un pedido muy grande usando un cupón de descuento, puedes indicar aquí un importe máximo.
- Uso individual: Marca esta opción si este cupón no se puede acumular con otros.
- Excluir los artículos rebajados: Si marcas esta opción, este cupón no se aplicará a los productos rebajados.
- Productos: Productos que pueden gozar del descuento.
- Productos excluidos: Productos que NO pueden gozar del descuento.
- Categorías de productos: Categorías que pueden gozar del descuento. Si en el carrito hay productos de esa categoría, sí se aplicará.
- Excluir categorías: Categorías que NO pueden gozar del descuento. Si en el carrito hay productos de esa categoría, NO se aplicará.
- Restricciones de correo electrónico: Para limitar ese cupón a ciertos correos. Sólo podrá usarse si el cliente introduce ese correo en el apartado de facturación del pedido.

Límites de uso
- Límite de uso por cupón: Esto afecta al cupón en general. Si quieres que sólo se pueda usar 10 veces, introduce un 10. Se suele usar para promociones del estilo “Los 10 primeros tienen un descuento del 20%”. Una vez se ha usado 10 veces, ya no puede usarlo nadie más.
- Limitar el uso a X artículos: En este caso el límite es por número de productos del carrito. Si tenemos un pedido de 20 productos, pero aquí indicas 10, el descuento sólo afectará a esos 10.
- Límite de uso por usuario: Esto no hace referencia al número de usuarios, sino a cuantas veces un mismo usuario puede usar este cupón. Así evitas que un mismo cliente gaste todos los usos de un cupón, y deje al resto de clientes sin él.
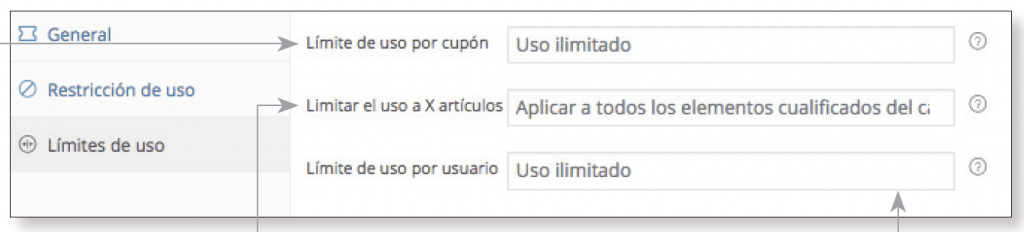
Más información sobre Woocommerce.
¿Necesitas una tienda online?
Si quieres tener una tienda online que puedas gestionar tú mismo, no dudes en contactar con nosotras, pues no solo diseñamos y desarrollamos tu ecommerce en WordPress, sino que además te enseñamos a utilizar el editor de Woocommerce para que puedas subir tus propios productos.