
Decir NO a un cliente
26 junio, 2023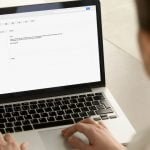
Utiliza Gmail con tu cuenta de correo profesional
4 julio, 2023Hola Ipsobloguers. En artículos anteriores ya hablamos del certificado digital y de su utilidad para firmar en los portales online de Administraciones Públicas como por ejemplo en la Seguridad Social, o para hacer la declaración de la Renta o para solicitar alguna ayuda como puede ser el caso del Kit Digital. Pero, y si tenemos que enviar un documento digital, tipo pdf, factura electrónica, etc firmado con certificado ¿cómo lo hacemos? En este artículo vamos a ver cómo firmar un documento electrónico con certificado digital.
¿Qué son las aplicaciones de Firma?
Algunos programas de texto como por ejemplo, Adobe Acrobat o Microsoft Word, ya permiten firmar digitalmente el documento que se genera. Pero el destinatario del documento firmado deberá tener la misma aplicación para ser capaz de verificar la firma. Además no todos los programas de texto tienen esta funcionalidad de firma.
Es por ello que para firmar un documento electrónico con el certificado digital vamos a necesitar utilizar alguna aplicación de Firma. Las herramientas o aplicaciones específicas de firma electrónica como AutoFirma son capaces de firmar cualquier tipo de documento electrónico (pdf, factura electrónica, Word, Excel, etc.)
La aplicación AutoFirma, ofrecida por la Administración Pública, te ayudará a firmar documentos y además se puede descargar gratuitamente.
AutoFirma
En este enlace puedes descargarte AutoFirma de manera gratuita.
AutoFirma es una aplicación de Firma realizada por el Ministerio de Hacienda y Administraciones Públicas. Su objetivo es ofrecer al usuario un sistema de firma, fácil e intuitivo, de cualquier tipo de documento electrónico.
¿Cómo funciona AutoFirma?
1. Una vez descargado el fichero. Lo instalas en tu equipo y lo abres. IMPORTANTE. Si tu antivirus te da problemas. Desactívalo antes de iniciar el proceso de Firma.
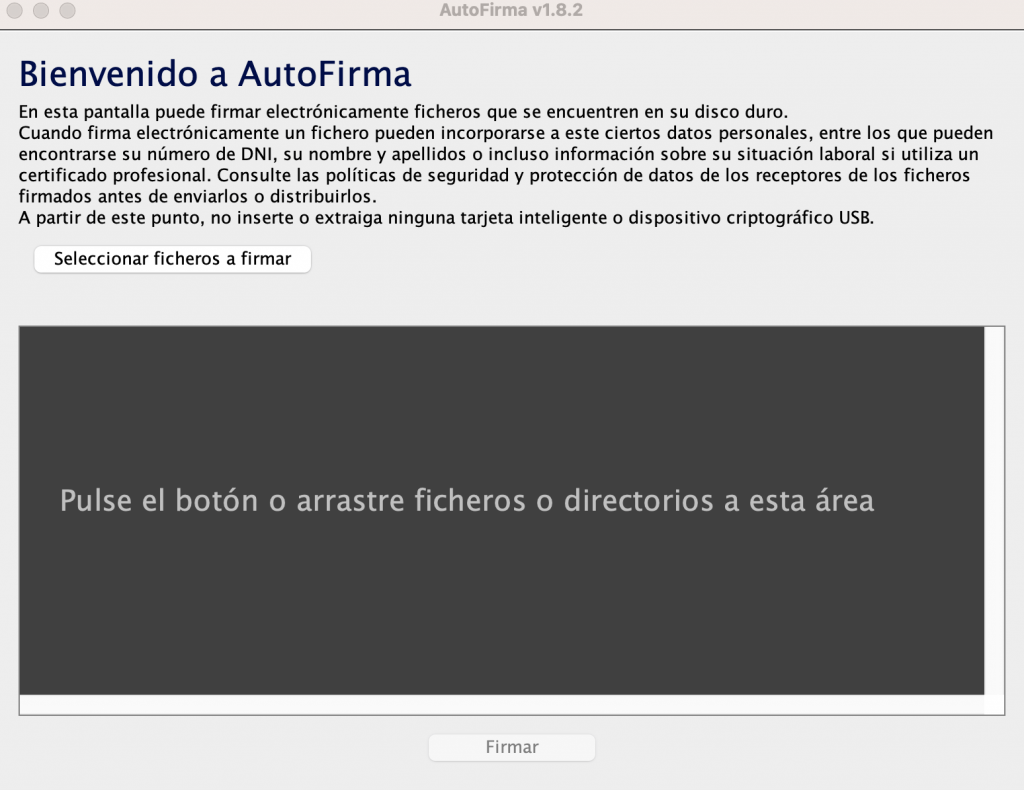
2. Puedes elegir la forma de añadir tu documento digital o tus documentos digitales. Directamente arrastrándolos al cuadrado oscuro. O pulsando el botón de arriba «Seleccionar ficheros a firmar» y buscando los ficheros en tu equipo. Puedes firmar varios documentos a la vez.

3. Una vez seleccionados los ficheros, pulsas a «Firmar». IMPORTANTE: Recuerda que debes tener instalado el certificado digital en el mismo equipo donde quieres firmar los ficheros.

4. Autorizas la firma pulsando en «Aceptar». Puedes activar la casilla de «Omitir esta confirmación en futuras operaciones de firma» si no quieres que vuelva a salirte este mensaje para Autorizar firma.

5. Seleccionas el certificado digital con el que quieres firmar y pulsas «Aceptar». Es posible que si trabajas con un llavero de contraseñas, tengas que meter tu contraseña de inicio de sesión del equipo en el que estás.

6. Una vez hayas realizado el paso anterior, te pide guardar los documentos firmados, elige la carpeta para tenerlos localizados.

7. El proceso de firma ha terminado correctamente cuando te aparece este mensaje. Puedes cerrar el programa o continuar firmando más ficheros.
Si tienes algún problema con AutoFirma: en este enlace indican algunos errores comunes y sus soluciones. Si trabajas con una asesoría es muy probable que ellos te ayuden a resolver cualquier incidencia.






