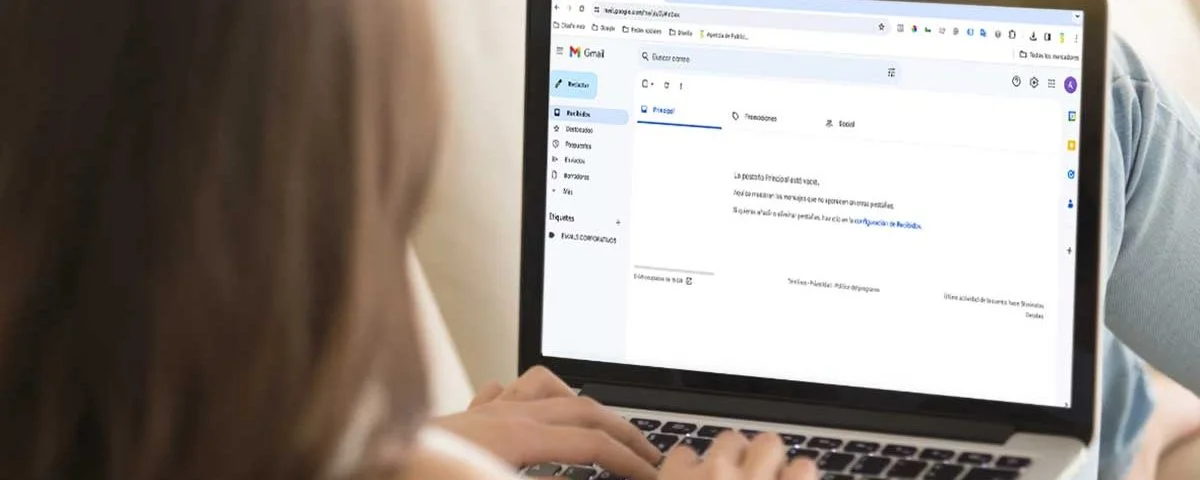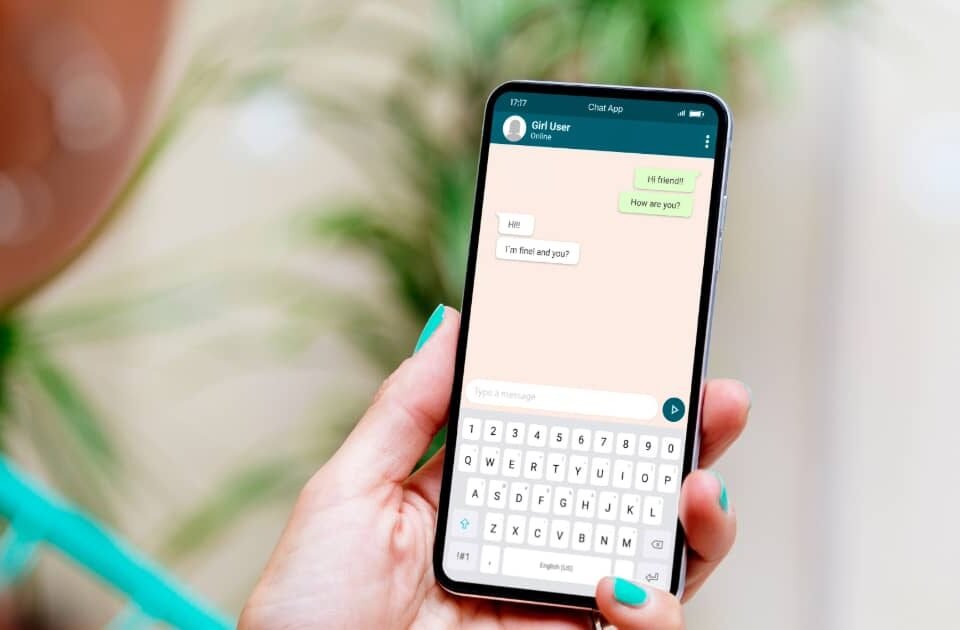Tendencias en diseño gráfico 2024
18 enero, 2024
Qué hacer para reconquistar clientes perdidos
15 febrero, 2024Hola Ipsobloguers en este artículo vamos a explicar cómo crear filtros en gmail. Los filtros son procesos automatizados que pueden ayudarte a gestionar tu correo entrante de Gmail. Te permiten asignar una etiqueta a tus mensajes, archivarlos, eliminarlos, destacarlos o reenviarlos de forma automática.
Cómo crear un filtro en Gmail
Para ello debes acceder desde un ordenador a tu cuenta de gmail y acceder al engranaje que hay arriba a la derecha. Pulsar ver todos los ajustes, e ir a Filtros y direcciones bloqueadas:
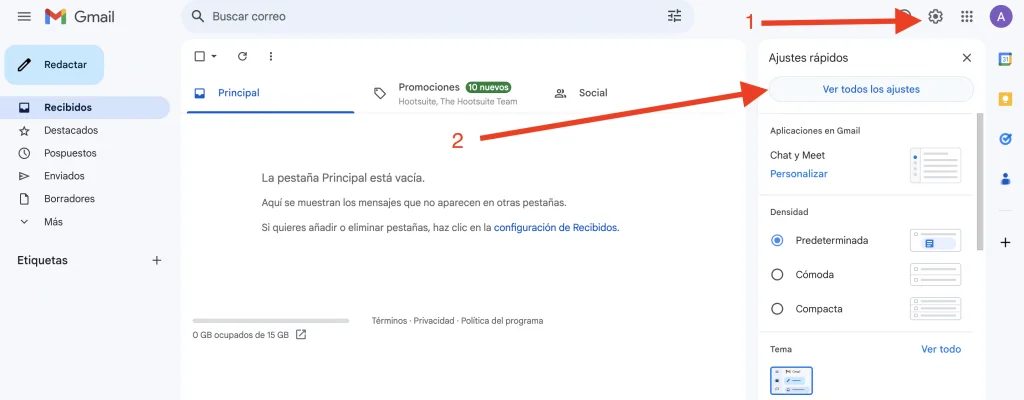
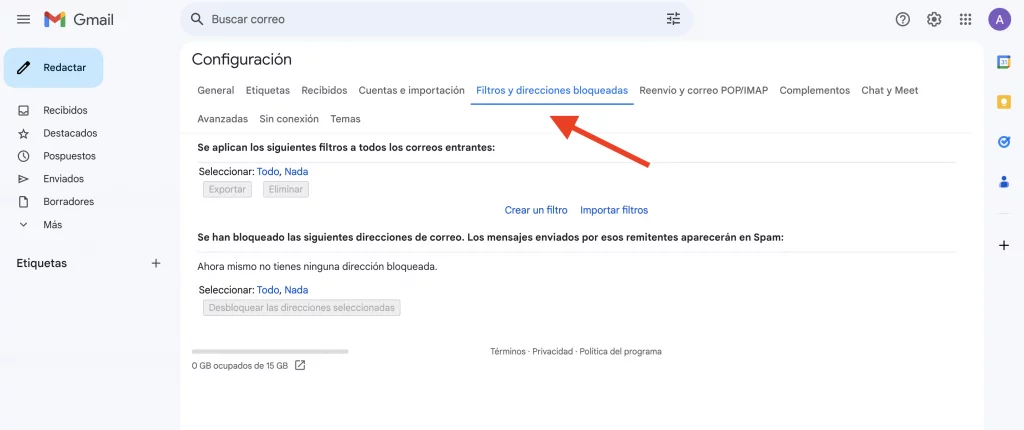
En esta página te aparecerán los filtros que tienes creados, si ya dispones de alguno y podrás crear nuevos.
Para crear un nuevo filtro accede al enlace Crear un filtro:
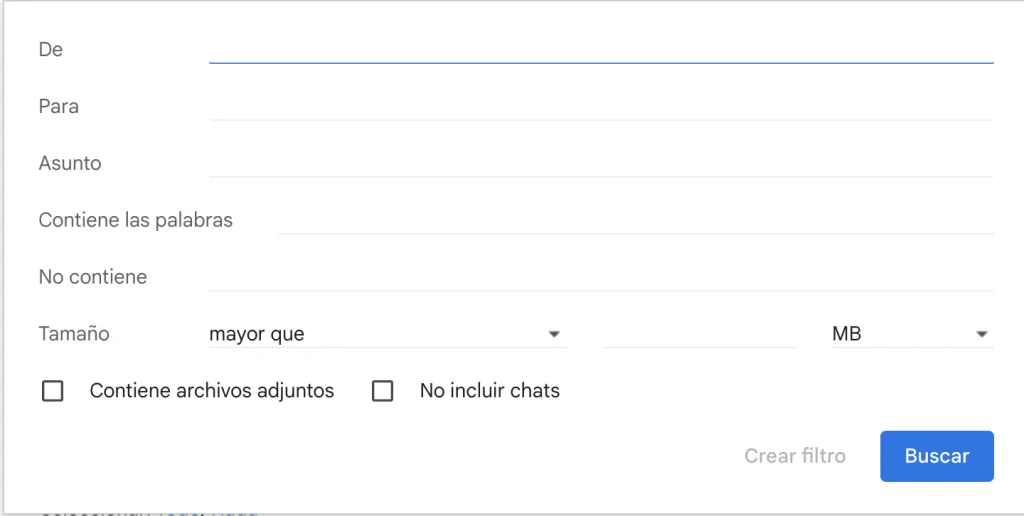
Se abrirá una pantalla como la de arriba donde puedes empezar a configurar tu filtro. En esta página tienes que configurar el tipo de correos que quieres filtrar, y puedes hacerlo con la dirección de correo que envía el mensaje (De), con la dirección de correo a la que llegan los correos (Para), y otras características. Puedes especificar las palabras que contenga el asunto o las que estén en el cuerpo del correo, así como los tamaños o los archivos que incluyen.
Una vez añadidos los criterios pulsa en Buscar y tendrás una vista de todos los emails que cumplen con esos criterios.
Comprueba que son esos emails a los que quieres crear el filtro y vuelve a los filtros pulsando el icono que está al lado del buscador:
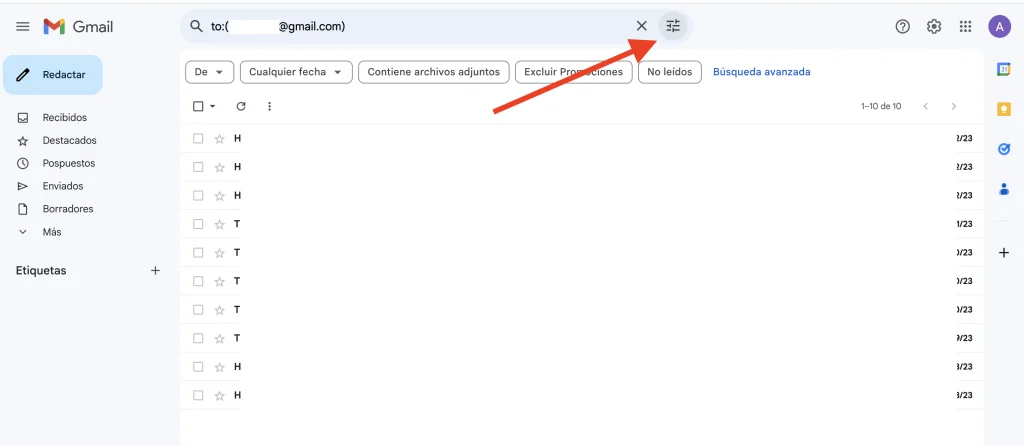
Pulsa en Crear filtro:
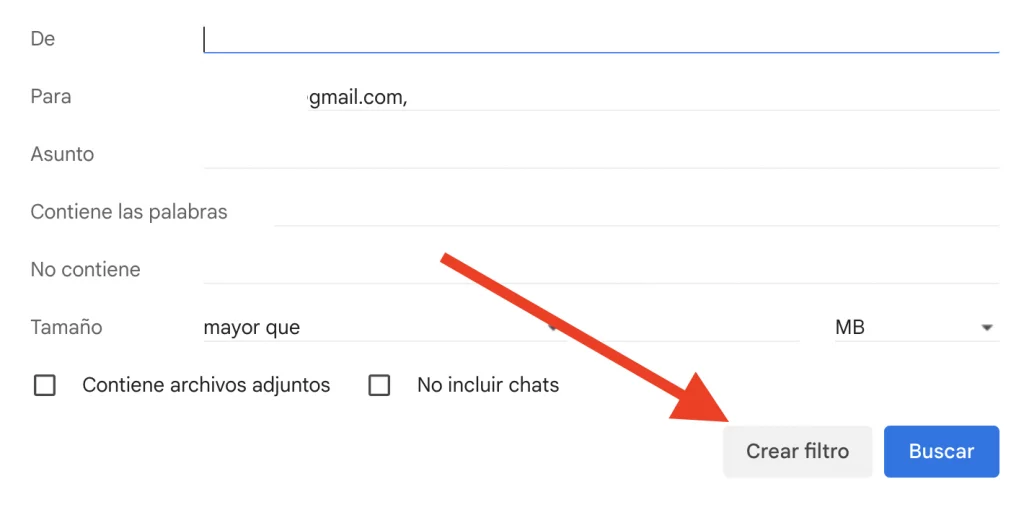
Puedes establecer uno o varios tipos de automatismos: reenviar automáticamente el correo a una determinada dirección, etiquetarlo, destacarlo, eliminarlo o marcarlo como spam automáticamente.
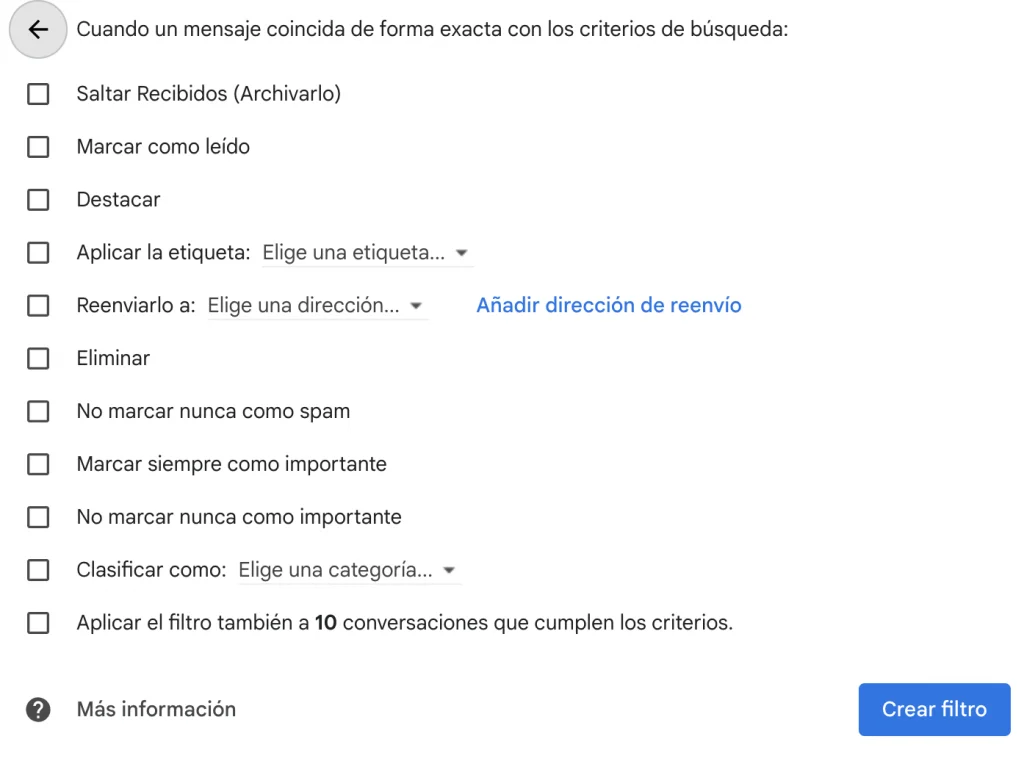
Caso Práctico: Etiquetar automáticamente los emails corporativos en Gmail
Para nuestro caso práctico, disponemos de dos direcciones de correo electrónico en nuestra cuenta de gmail: la propia de gmail y una corporativa que hemos añadido (ver cómo añadir una cuenta corporativa en gmail aquí) y queremos que los emails que se envían desde nuestra cuenta corporativa se etiqueten en EMAILS CORPORATIVOS.
Vamos a realizar un atajo, aunque también podemos llegar al mismo sitio desde configuración, como hemos visto anteriormente. Para ello, accedemos al icono que aparece al lado del buscador:

Escribimos en PARA la dirección de correo corporativa asociada a nuestra cuenta de Gmail y pulsamos en Crear filtro.
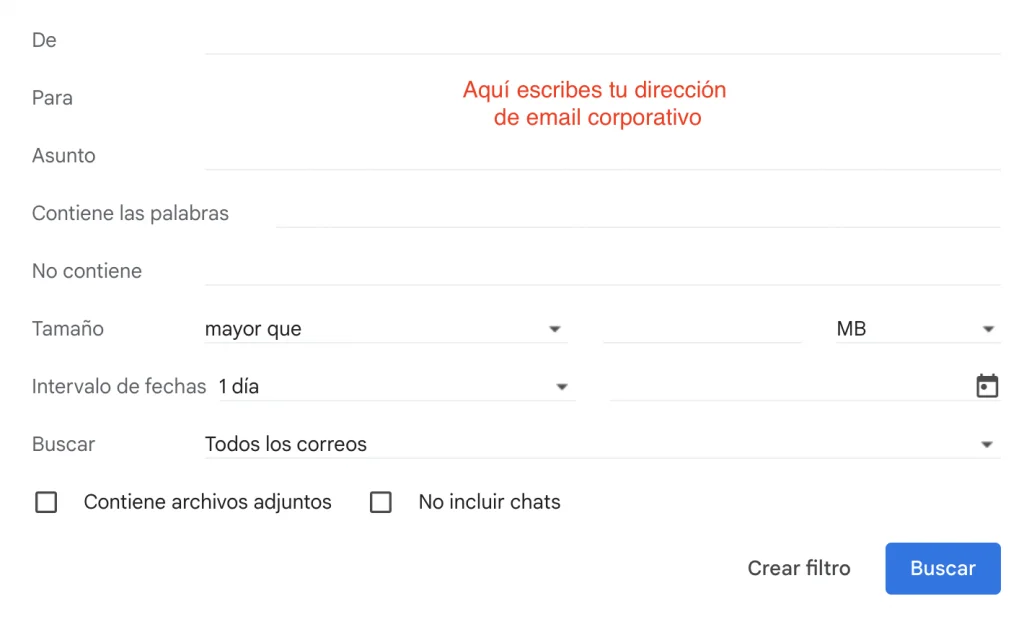
Seleccionamos Aplicar la etiqueta y pulsamos en Elige una etiqueta. Si ya la tenemos creada podemos elegir la etiqueta donde se archivarán los emails, si no está creada, vamos a nueva etiqueta:
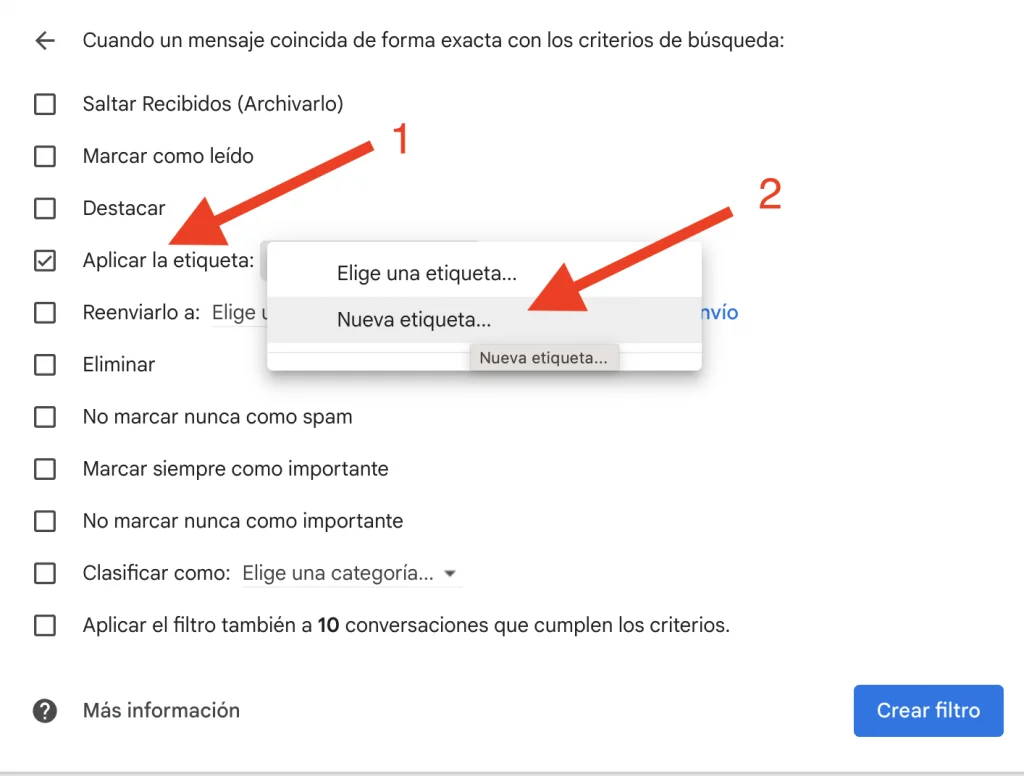
Aparecerá una pantalla como ésta donde escribimos el nombre de la nueva etiqueta EMAILS CORPORATIVOS. Podemos jerarquizar las etiquetas si dispusiéramos de muchas para darlas un orden en anidar etiqueta, pero en nuestro caso no queremos anidarla, por lo que accedemos a Crear.
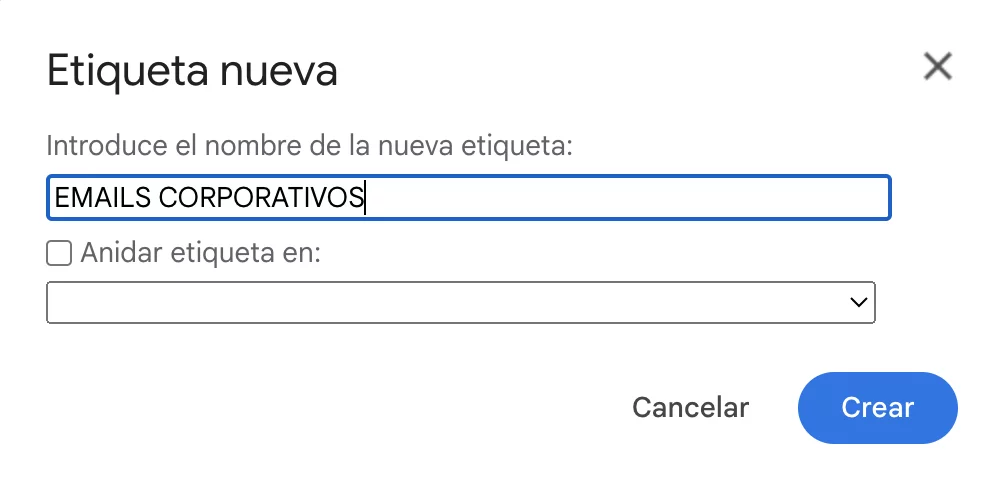
Activamos también la pestaña Aplicar el filtro… para que los emails que ya han llegado a nuestra bandeja de entrada y cumplan con esos criterios se etiqueten y pulsamos Crear filtro. Listo! ya tenemos nuestro filtro de correos creado en Gmail.
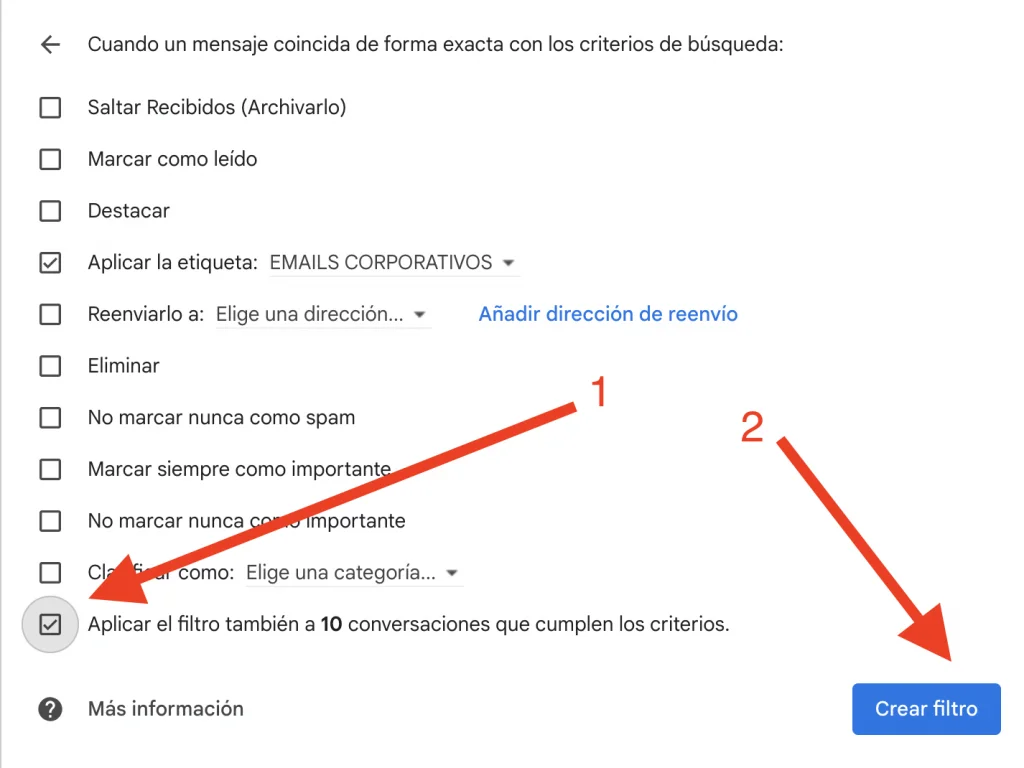
Podemos ver las etiquetas y los correos agrupados en esa etiqueta desde el menú de la izquierda de Gmail:
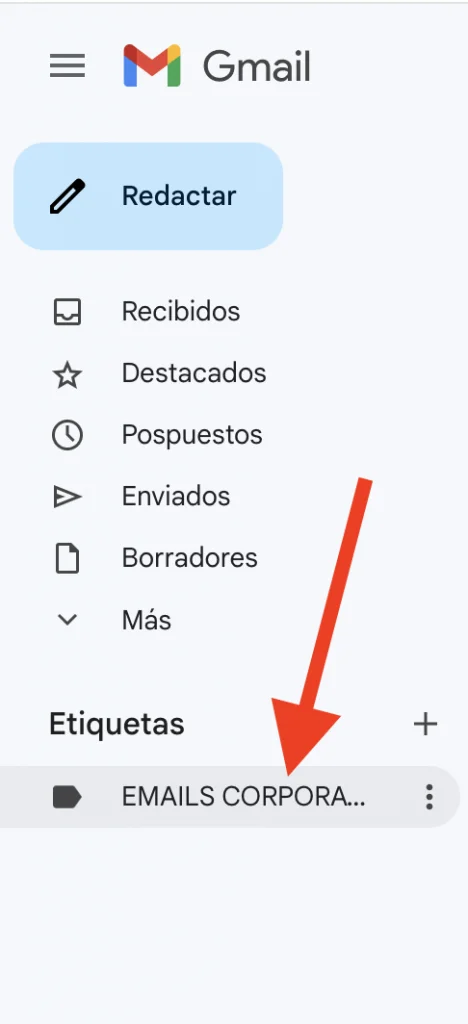
Espero que os haya gustado este artículo y probéis los filtros de Gmail, muy útiles y fáciles de usar para automatizar procesos de tu correo Gmail.